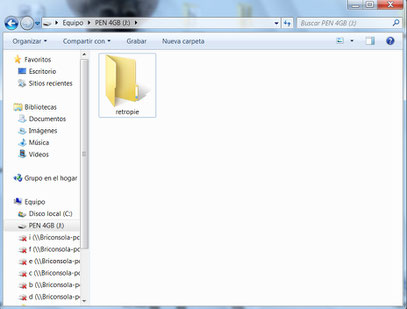RASPBERRY PI
TRADUCCIÓ DE MARTÍ SEGON

EL HARDWARE D’EMULACIÓ PERFECTE!
Per als que no sapigueu què és una Raspberry Pi, si és que encara queda algú, dir-vos que és un microordinador (baratíssim) amb un munt de possibilitats, un giny electrònic de la mida d’un joc de Super Nintendo capaç d’emular infinitat de consoles i molt fàcil d’utilitzar.
Aprofundint una mica més en la informació, he d’admetre que com en tot aparell basat en Linux no és un sistema gens fàcil de programar o gestionar sense coneixements previs, però té de bo que
gràcies a unes brillants aplicacions (ja existents), TOTS serem capaços de crear una màquina retro al·lucinant en tot just vint minuts.
A continuació us adjunto un tutorial de com preparar una Raspberry Pi per fer-la servir com a centre d’emulació. No necessitem entendre què fem, simplement
seguir pas a pas les pautes descrites al document. Penseu, com és obvi, que si ens emboliquem entre els menús o si volem fer alguna cosa molt especial, tot això requerirà de codis i
configuracions complexos que no estic en disposició d’oferir-vos per falta de coneixement. Fins fa relativament poc creia que això estava només a l’abast dels informàtics, però afortunadament NO
ÉS AIXÍ. En pocs minuts podrem gaudir d’un sistema d’emulació súper complet, amb una despesa que pot rondar com a molt els 60 euros.
QUÈ ÉS LA RASPBERRY PI?
QUINA VERSIÓ ÉS LA MILLOR?
QUÈ NECESSITO?
Raspberry Pi és un ordinador barat i súper compacte, capaç de moure programari simple, i compatible amb gran quantitat del maquinari universal d’un PC, com
els comandaments, teclats o memòries USB. No té disc dur, pel que el seu sistema operatiu i programari s'emmagatzemen a la targeta SD (recomanada: 16 Gb HC o superior).

Existeixen diverses revisions de placa, però bàsicament hem de preocupar-nos d’elles si volem emular sistemes més moderns, com ara N64, PSX... Òbviament, per jugar aquestes consoles agafarem la tercera versió (l’última i més potent), però per emular retro ja en tindrem prou amb el primer o segon model. És important diferenciar que el primer model no posseïa sortida de vídeo HDMI i que el segon no posseeix AV. Jo us recomano el model 1-B, que posseeix totes dues sortides i va fenomenal per emular fins a Neo Geo, CPS2...
Quan compreu la Rasp us recomano que vingui amb el transformador de corrent en format microUSB i la targeta SD. Això es pot trobar, depenent del model de placa, per uns 40-50 euros. També és fonamental un comandament per USB; en teoria els comandaments d’X-Box 360 i PS3 són compatibles, però per a jocs Arcade de 8, 16 i 24 Bits, amb un de tipus Super Nintendo podem passar (uns 9 euros).

Una vegada tinguem el material a casa, juntament amb un pendrive USB formatat, ja podrem començar amb la preparació de la Raspberry. Comentar, abans d’entrar en matèria, que el nostre PC haurà de tenir lector de targetes SD per poder gravar el sistema operatiu a la Rasp.
PAS 1:
DESCARREGAR RETROPIE I FICAR-LO A L'SD
Retropie és un sistema operatiu que ja incorpora l’aplicació anomenada Emulation Station, la qual inclou un grapat d’emuladors. Hem d’efectuar la descàrrega des de la pròpia web de l’autor, tenint en compte la versió de la nostra placa.

Per passar Retropie a l’SD només necessitem un programa anomenat Win32DiskImager. En obrir aquest programa, i una vegada instal·lat, ens apareixerà el següent:

Ara només haurem d’anar a buscar la imatge del Retropie (ja descomprimida) al nostre ordinador i seleccionar la targeta SD com a “Device”. Seguidament, cliquem a “Write” i esperem que acabi el procés.
Quan hagi finalitzat l’escriptura, si posem l’SD a la Raspberry i l’endollem (de corrent i vídeo), veurem com ja ens carrega Retropie.
En ser la primera vegada que arrenquem la Rasp amb aquest sistema operatiu, si tenim el comandament USB endollat el reconeixerà i ja ens enviarà al menú de
configuració d’interfície. Per configurar-lo, només hem de prémer una estona un botó fins que ens el reconegui, i després anat prement la resta de botons que vulguem configurar. Quan hi hagi
alguna ordre que el nostre comandament no tingui i vulguem passar-la, n’hi ha prou amb aguantar una estona l’ordre A.
Al final de la configuració ens dirà si volem configurar el botó hotkey; encara que no diguem res o el passem de llarg, en finalitzar ens tornarà a recordar que si premem SÍ
s’autoconfigurarà com a Hotkey el botó Select. Això, tot i que a priori no ens importi gaire (ho podrem configurar quan com vulguem) serà important més endavant, però això ja ho detallarem
al final del document.

Tot i tenir tots els emuladors ja instal·lats dins la Rasp, en endollar-la per primera vegada veurem que no se’ns en mostra cap i que només apareix l’opció Retropie... Tranquils! Això és perquè no tenim encara cap ROM, i sense elles el sistema no mostra els emuladors.
PAS 2:
PASSAR LES ROMS A L’SD
Aquest procés el podem fer de diverses maneres: connectant la Rasp a la nostra xarxa Wifi o router, per FTV.., però el més pràctic (per als menys instruïts
en la informàtica) és fer-ho de la manera següent: descarregarem primer les Roms al nostre PC, i les passarem a la Rasp mitjançant un USB.
Jo, al meu projecte, em vaig descarregar tot el set de Roms de Megadrive, Snes, Master
System, NES, PC Engine, NEO GEO, i CPS1-CPS2. Per torbar els paquets de ROMS complerts podem consultar Youtube o Google posat precisament això: “FULL ROMSET... i la consola que vulguem.
Per passar les Roms a l’USB haurem de fer el següent: primer de tot, formatarem l’USB en FAT32 i n’adjuntarem, a la seva arrel, una carpeta amb el nom “retropie”.
Amb això tan simple, aconseguirem que en endollar l’USB a la Rasp (connectada al corrent*) ella mateixa ens generi dins d’aquesta mateixa carpeta diverses sub carpetes, i una d’elles serà la de les Roms. Per saber quant de temps dura el procés de creació d’aquestes carpetes (molt poc), fixeu-vos en el LED groc de la Rasp. Quan aquest s’encén vol dir que detecta l’USB i comença a treballar, i quan s’apagui ja podrem treure l’USB, ficar-lo de nou al PC i inspeccionar les carpetes que ens haurà creat la Rasp.
* Per a aquest procés no fa falta connectar res més que el transformador de corrent i esperar que la Rasp arrenqui el sistema operatiu (en aproximadament un minut).
Dins de la carpeta Roms veurem que hi ha moltes carpetes amb el nom dels diferents emuladors que suporta la Raspberry. Ara, només haurem de ficar les Roms dels jocs a la carpeta corresponent.
NOTA: els jocs de CPS i CPS II els ficarem dins de la carpeta
fba.
Una vegada tinguem totes les Roms a l’USB, tornarem a connectar aquest USB a la Rasp (connectada*, com en l’apartat anterior) i esperarem que el seu LED groc acabi de cremar. Aquest procés, al contrari que el de generar les primeres carpetes, pot trigar alguns minuts, i no hem de desendollar el pendrive fins que estiguem segurs que la Rasp ja no llegeix més dades (LED groc apagat).

A partir d’aquí, poc més a explicar i molt a gaudir, perquè amb el simple fet de connectar el comandament USB i el cable de vídeo, ja podrem gaudir de la nostra consola d’emulació.
UN PETIT INCONVENIENT
Com és normal en una cosa tan àmplia com l’emulació, hi trobem algun inconvenient. A banda que no totes les Roms funcionin bé (la veritat és que són molt poques les que fallen), en emuladors com
fba o Neo Geo (dels que he provat), no hi podem ficar crèdits, donar-li a l’start o sortir del joc sense un
teclat**, ja que aquestes funcions estan reservades a tres tecles del mateix. No he sabut configurar el Retroarch (una aplicació de Retropie)
per poder-ho fer tot des del comandament, però la veritat és que tampoc és tan empipador, ja que amb un petit teclat-comandament per USB ho solucionarem.
NOTA: les tecles essencials del teclat són: TAB - crèdits, INTRO - Start i ESC - sortir del joc; tota la resta ho podem fer des del
comandament.
** Suposo que això dependrà del tipus de comandament que fem servir: mentre amb el de Super Nintendo no podem seleccionar moneda i Start en fba, amb altres comandaments sí que és possible. Em vaig demanar un comandament ARCADE per USB (compatible amb PS3) i amb aquest sí que puc jugar sense un teclat. L'stick en qüestió és de la marca Lioncast i resulta súper correcte, amb un preu gens exagerat d’uns 35 euros.


NOTA 2: en la majoria d’emuladors de 8-16 Bits, prement Select i Start sortirem al menú de joc, mentre que a Neo Geo i CPS2 ho farem prement alhora L2 i R2.
Comandament-teclat USB molt pràctic i funcional.

FORÇAR SORTIDA HDMI
Una dada a
tenir en compte és que la Rasp, amb la configuració estàndard, no arrenca en format HDMI si no està el cable connectat abans d’endollar-la. A més, si fem
servir un adaptador HDMI-VGA pot ser que no ens el detecti, i per tant no ens donarà vídeo en aquest format, per molt que l’arrenquem amb el cable posat.
Per solucionar aquest petit problema haurem de modificar els paràmetres de l’arxiu config de la nostra SD. En aquest fitxer, com ja he apuntat més amunt, hi ha tota la configuració de com
arrencar el sistema operatiu, pel que no ens caldrà res més que afegir-hi unes ordres, sense tocar res més.
El que hem de fer és ficar l’SD a l’ordinador i obrir l’arxiu “config” amb un editor de text (recomano el NotePad++), ja que amb el bloc de notes del Windows, els paràmetres es veuen tots junts i
es fa més difícil editar-lo correctament.
Quan obrim l’arxiu “config” amb el NotePad++ veurem que hi ha una sèrie d’ordres. NO HEM DE TOCAR RES, només enganxar, al final del document, les següents ordres (només copiar/enganxar i guardar).
hdmi_force_hotplug=1
hdmi_group=2
hdmi_mode=16
hdmi_drive=2
Amb això ja aconseguirem que la Rasp arrenqui vídeo per HDMI.
QUÈ ÉS RETROARCH I PER A QUÈ SERVEIX?
CONFIGURACIÓ OPCIONAL
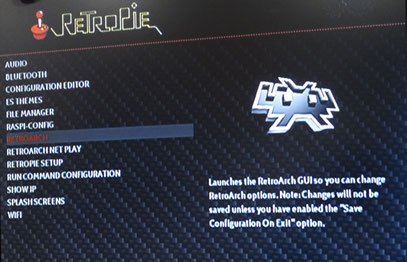
Retroarch és una aplicació que incorpora Retropie amb la que podem configurar els botons de la majoria d’emuladors, entre molts altres paràmetres.
Per tant, accedirem a l’aplicació i seguirem els passos detallats a continuació.
En primer lloc accedirem a l’opció “Configurations”.

En segon lloc activarem l’opció “Save on exit” perquè, en sortir de l’aplicació, es desin els canvis efectuats.
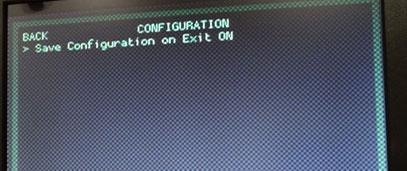
Seguidament, farem una passa enrere i entrarem a “Settings / Input”. En aquest submenú és on podrem configurar els botons, però compte, aquí els configuraríem igual per a tots els emuladors, una cosa similar amb la configuració inicial del comandament que ens ofereix Retropie.
Nosaltres, entrarem a “Input Hotkeys binds”.


A continuació activarem l’opció que apareix a la següent imatge amb l’ordre Select. D’aquesta manera aconseguirem que, una vegada dins d’un emulador i alhora dins d’un joc, puguem activar Retroarch prement el botó Select, i així configurar els botons per a aquest emulador.

Amb això aconseguirem que, per exemple, si estem jugant amb l’emulador de Megadrive i premem Select, se’ns obri el menú de Retroarch. Una vegada dins del menú, entrant a “Setings / Input / Input User 1 Binds” podrem configurar els botons per aquest emulador concret.

VÍDEO DEMOSTRATIU
UNA OPCIÓ MÉS QUE INTERESANT
Una de les opcions que no hem d’obviar amb la Raspberry Pi és la possibilitat d’inserir-la dins d’una TV de tub de 14 polzades. Com és normal, els jocs retro llueixen millor en un CRT que no pas als LEDs o LCDs, doncs encara que la Rasp tingui una estupenda sortida HDMI, els jocs clàssics llueixen bastant malament en pantalles modernes (i grans). Per aquesta raó, una opció genial és inserir la màquina dins d’una TV de tub, sent a més molt fàcil d’amagar gràcies a la seva reduïda mida.
Jo, al meu recent tuning Playstation TV, he aprofitat l’entrada RCA auxiliar per connectar-hi la Rasp i el
resultat és brutal.
Un altre tema a tenir en compte a l’hora de connectar la Rasp per AV, és que en alguns televisors la imatge a 60 Hz (NTSC) es veu en blanc i negre. Si ens passa això haurem de canviar una opció d’un arxiu anomenat “config” de l’arrel de la targeta SD de la Raspberry Pi.
Per posar-vos-ho fàcil, us adjunto un comprimit amb dos arxius resultants, un pels 50 Hz i un altre pels 60 Hz. Tot el que hem de fer és inserir la targeta SD de la Rasp al nostre ordinador i canviar l’arxiu “config.txt” original pel que més ens interessi. La diferència entre tots dos arxius és la configuració de sortida de vídeo,
pel que si la vostra imatge es veu en blanc i negre només haureu d’enganxar a l’arrel de l’SD l’opció de 50 Hz.